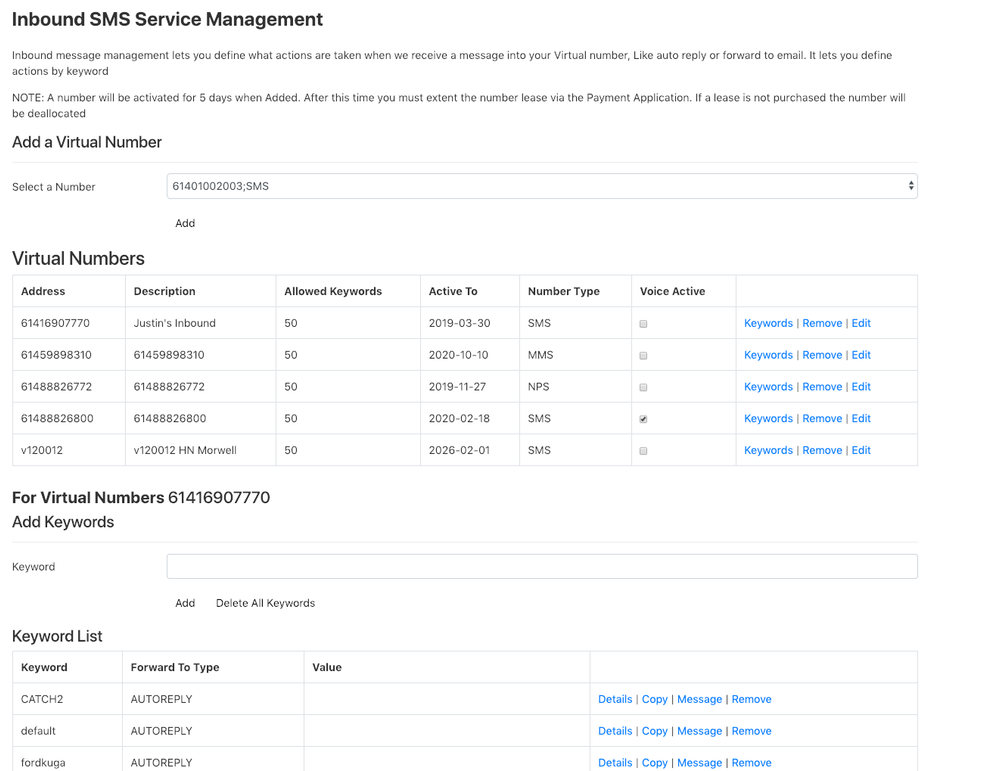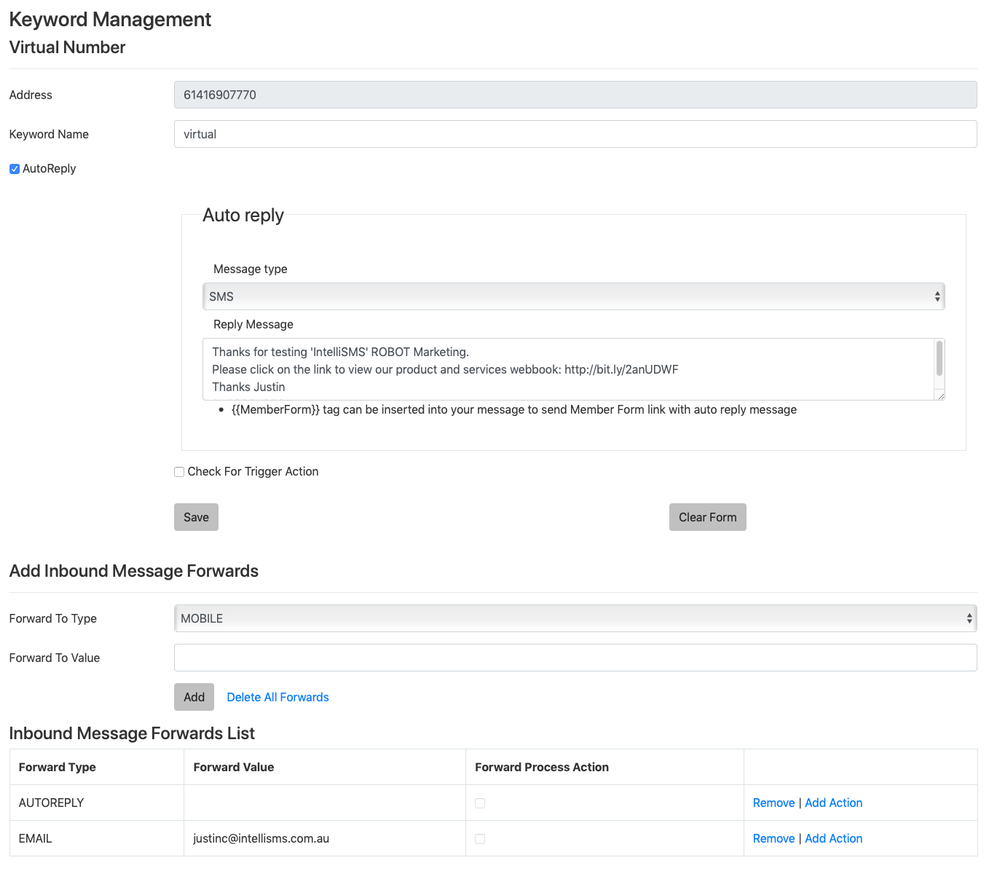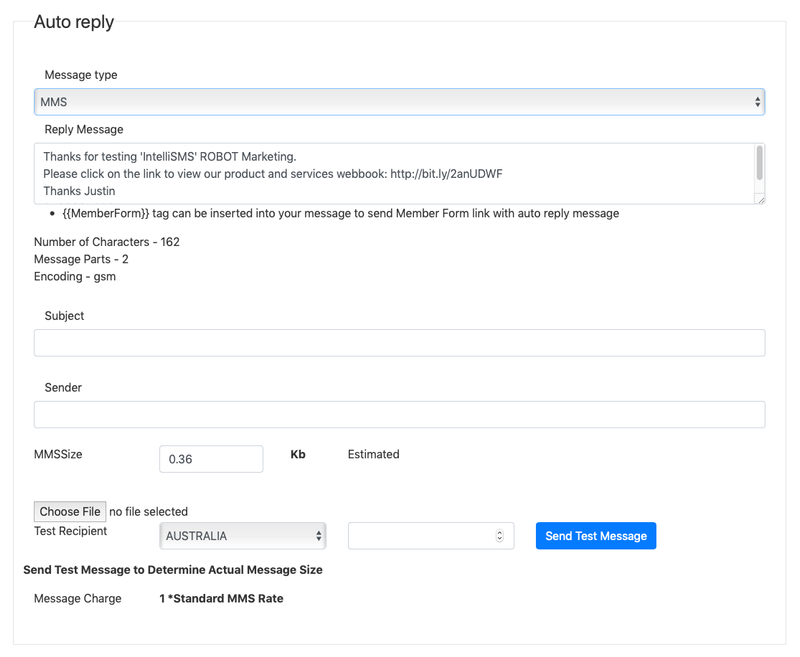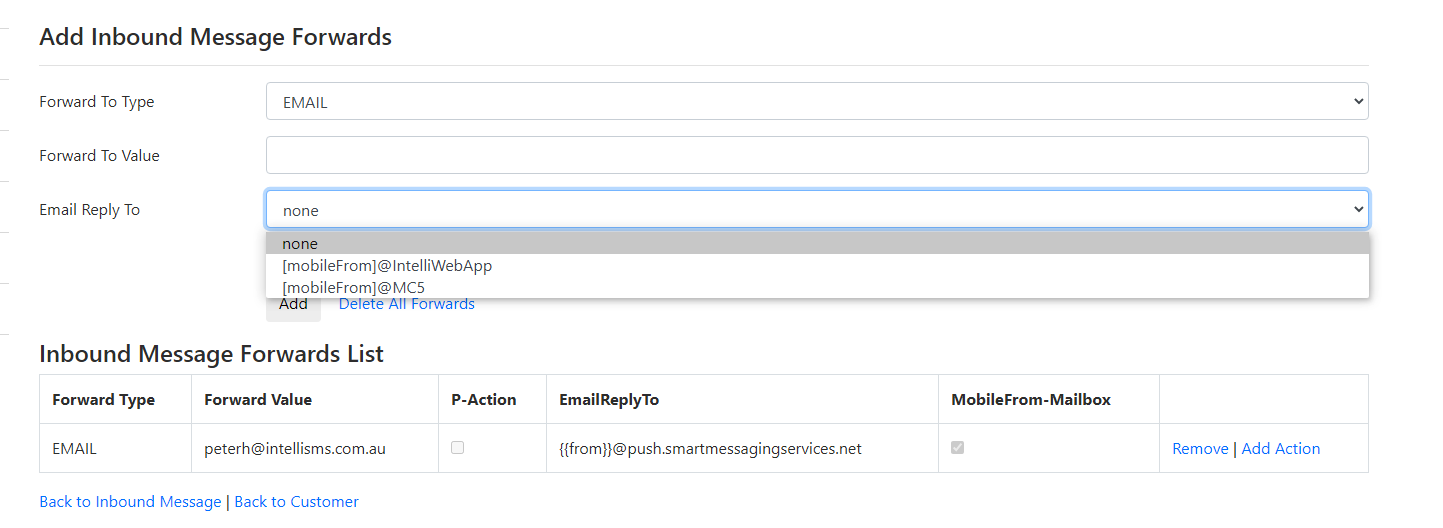Inbound Lead Capture or Robot Marketing
Overview
To two names above which represent the Menu Options in the Application are different names for the same Application Feature.
When you send a Message to someone from our application (if it was sent with the source address being one of our selected numbers "Virtual Number") then the recipient can reply to this message. Their reply will be received back into our Web Application and will be associated with your user account. You can view these messages through the Reporting Menu. These messages are called Inbound Messages or MO Messages. The outbound messages are called MT Messages or Mobile Terminated Messages.
This feature of our system allows you to setup Forwarding Actions for our system to take (when we receive an MO message) if the first word of senders message matches a "Keyword" that you setup here. Setting up an Auto Reply message is also done here.
The In bound message management allows you to choose and add a virtual number, set up keywords on a virtual number (non NPS numbers) and setup for forwarding actions for each Keyword when an inbound message is received.
The keywords allow you to take different forwarding actions depending on the message content in the MO message. There are some special keywords that you should not use as keywords that are system wide words eg STOP. These are listed below.
Keyword Forward Actions can be - Auto reply message, and/or forward the message to email, mobile number or url. url is used to forward the message to a different application that you host.
If your Virtual Number "Active To" is in the past the Message Forwarding process will be blocked.
Navigation
From the Side Menu Bar - click on either "Robot Marketing" or Inbound "Lead Capture" . if this is not available contact to Support for access.
Manage Inbound Message Services
The page gives you an overview of you existing virtual numbers and allows you to select and add a number.
For any virtual number in the List you can Show Keywords, Remove the virtual number and edit it (allows editing of some properties)
Add a Virtual Number
The virtual numbers in the list are available for to allocate to your account. If you allocated a number it will be active for 5 days. if you do not purchase the lease on the number with this time it will be deallocated from your account.
Select a Number and Click on the Add Button. Note that each number has a type shown beside it. The following table explains the different types.
Number Types
| Number Type | Description |
|---|---|
| std virtual | The is type of number can be used for inbound message not generated from an outbound sms or normal reply messaging. It supports Keywords. This number cannot be carry a voice call |
| Voice Activated | same as above but the number can carry a voice call. ie a SMS recipient can call the source address of the message. You can setup a number for the call to be forward to. Intelli systems also support an IVR process when the call is answered. Contact Support on 1300 015 013 for IVR setup |
| NPS | NPS numbers can only be used with the NPS product. See NPS for more details |
| MMS | For inbound and reply mms messaging. Keywords do work on these number types |
If the "Active To" date is in the past MO message receival and message forwarding will not work. Goto the Customer Details page and click on the buy service button to extend your number lease. see Purchase for more details.
Virtual Number List
Your current Virtual Numbers are shown in a table below the Combo Box for Adding Virtual Number.
The links on the right of each row do the following.
| Link Name | Action |
|---|---|
| Keywords | Click this link to show a list of your keywords for this virtual number and to be able to add a keyword |
| Remove | Removes the virtual number from your account - deletes all the Keywords and Keyword Forwarding Action that you have setup under this number |
| Edit | Allow you to make some changes to the Virtual Number record. eg Set a ForwardTo URL values for the number, to forward all MO message to. |
Manage Keywords
Click on the keyword link for a Virtual Number to show a list of keyword setup for that Number.
Also the Add Keyword field will show to let you add a new Keyword. Virtual Numbers are limited to a Max of 50 keywords per Number.
Add Keyword
A keyword is a list of any GSM characters. A keyword can contain only one space. ie it can be two words but not Three. There is not character limit for keyword other than it cannot be longer than 160 characters. Short keywords are recommended. you cannot use the follow system wide Special words as keywords.
Keyword are to entered in lowercase characters - when we match the content of the MO message we convert the character to lowercase.
Keywords you cannot use that are system keywords
| Keyword | Purpose |
|---|---|
| stop | used to opt out the sender from receiving any messaging you perform from our through this application |
| start | Used to opt in the sender to receive messaging from you. |
| optin | Used to opt in the sender to receive messaging from you. |
| approved | Used for setting campaign status to approved. |
The Keyword "Default"
This keyword is a special keyword used a catch all. it allows you to take a keyword forward action when no keywords are matched. eg to send an Auto Reply like "you have not responded with a correct keyword - the options are "yes", "no" or "maybe"";
Keyword Action Links
| Link Name | Action |
|---|---|
| Details | Takes you to the page where you manage and setup your keyword Forward Actions and/or Auto Reply Message |
| Copy | Copy the selected keyword and its Forward To Actions |
| Message | This link opens the Send SMS page and copy a list of recipients into the To field. The recipient list is numbers that have messaged your Virtual Number with this Keyword within the last two months |
| Remove | Removes the keyword and any Forwarding Actions. |
Keyword Details - Managing Keyword Forwarding and Auto Replies
Click on the Details link on a keyword line in the keywords list.
Edit the Keyword
The Keyword Name field allows you to change the keyword.
Auto Replies SMS
Check the AutoReply check box to setup an auto reply. The Message Type will default to SMS but you can also reply with an MMS if your account is setup with MMS pricing.
Add a Message the Reply Message field and click on the Save Button. As with all SMS messages the content length defines the number of messages that will be sent and charged for. This is indicated below the Reply Message Box.
a Forward record will be added and will be shown in the list below with Forward Type AutoReply. To remove the AutoReply de check the AutoReply checkbox and click on the save button, or remove the AutoReply by clicking on the Remove link on the Forward Record.
Auto Replies MMS
To reply with a MMS Select Message Type "MMS"
The form will now show as below
MMS field in the Form Above
| Field Name | Meaning |
|---|---|
| Reply Message | For MMS this can be up to 1000 Characters |
| Subject | Recommended that this is populated. Some phone will display "Subject: null" if nothing is provided |
| Sender | This is mandatory - it must be contain an alpha character or be your MMS type Virtual number - it cannot be longer that 11 Characters and must only contain GSM Characters |
| Choose File | use this button to select you image file. Vodafone limits image size to 500kb and rejects messages with images over that size. So we recommend you do not send images larger that this. You can click on the image to edit it when loaded - to reduce its size by cropping it. |
| Send Test Message | Allows you to send a test message. Message size is estimated prior to sending. When you send a test message the actual size is returned to the screen. Messages are charged at a multiple of 1 or 1.6 depending on message size. |
Add Message Forwards
In the Add Inbound Message Forwards area select Forward To Type - enter a Forward Value in the Forward To Value field and click on the Add button.
| Field Name | |
|---|---|
| Forward To Value | Depending on the message Type enter the appropriate value - see details in the table below. |
| Email Reply To | Field only available if type Email is selected. Adding a email reply to enables two way conversations between our app user using their email and the other person in the conversation on their phone using SMS. Leave this set as "none" if you do not wish to reply to incoming messages forward to you via email. For 2 way conversations there are two options to choose from. If IntelliWebApp selected the email to SMS message will be received by this application and processed in it. If MC5 is selected the email to SMS message will be directly processed by MC5 and will not appear in this Application. MC5 is our core SMS messaging and routing application. It does not provide web based functionality for sending SMS messages. Messaging processed by this app are routed by our MC5 system. |
| Set Email Box on From Address to MO From Mobile | When this flag is not check the emails you receive will come from MOMessage@app.intellisms.com.au. If you check this flag the emails will come from [SendersMobileNumber]@app.intellisms.com.au. eg 61401001001@app.intellisms.com.au |
NOTES - for the 2Way Email to SMS work you must have an email Domain authenticating account - you can tell by the name of your message Sending account which must the email domain that you will receive the forwarded email to. eg "@mycompany.com". If this is not the case you will need to call us the change the setup of your account.
Forward Types
| Type | Description |
|---|---|
| Mobile | Forwards the message to a mobile number - 1 message credit is charged for the message send. Enter the phone to forward the message to in the Value field use full international mobile number without the + sign eg 61400000000 |
| forwards the in MO message to the email address entered in the Value field. Their is no change for email forwarding You can specify your own email subject by appending the following the email address "?subject=This is a MO message received on number {{}} from {{}} | |
| URL | Forward the MO message to another web service using http GET method. Sometime called a web hook. Enter your full service URL including parameters, Substitute parameter values with the following tokens message text PTEXT From Address PFROM Recipient Address PRECIPIENT eg https://mydomain.com/moReceive?text=PTEXT&from=PFROM&to=PRECIPIENT |
| REMAIL | This is more simple way to setup 2way email to sms - it does not let select options - the replied emails will be received by the webapp and sent as an sms to other original sending the MO message. |
Reporting
All MO messages are shown in the message history reporting. See Reports for more details