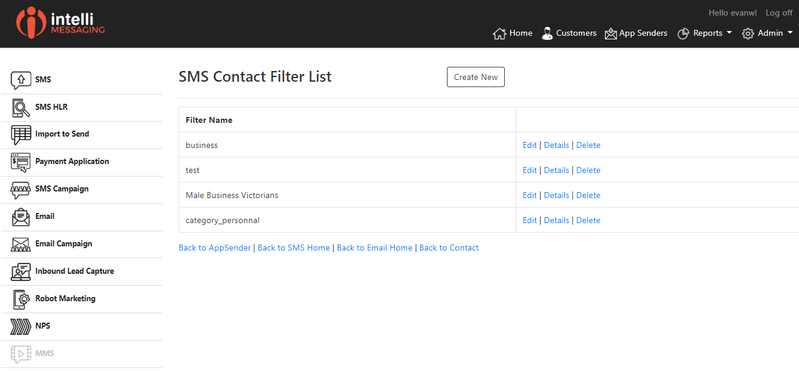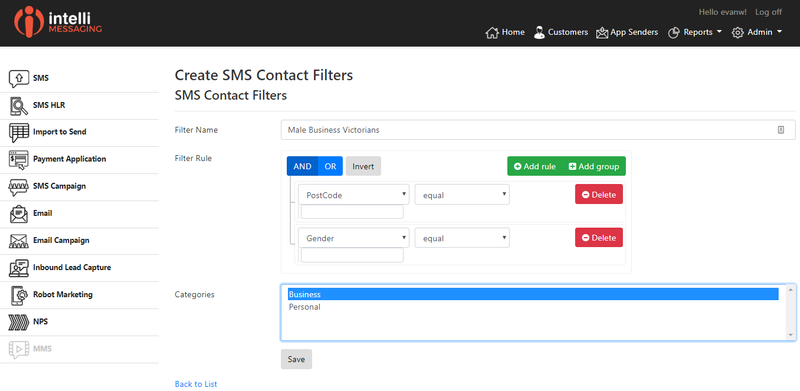Contact Filters
Overview of the Feature
The Contact Filter feature provides a fast and easy way to manage subsets of your contact list to allow you to send messages to lists. So in our system we have just one contact list that can filtered to determine which contacts you send to. Contacts can be filtered by any of the following Contact properties
Firstname, Lastname, Category or any of the 3 custom contact fields (assuming they have setup in the Customer Record).
Navigation
Click on Contacts then the Filters button from the SMS Home Page or Click on the SMS Home then Contacts/Filters from the AppSender Record.
Contact Filter overview and management.
This shows the list of existing Filter records created. from here you can edit or delete the filter. Once a filter has been used in acampaign send process it cannot be deleted.
Create New SMS Contact Filter List
This filter criteria are done in two parts 1, adding rules and 2 selecting categories. The selection of categories is done with logical AND. That is to say that if you select category Business contacts that do not have a category of business will not be in the selection.
Logical AND/OR
| AND | Using AND means that all criteria must be met for the contact record to be in the selection |
| OR | Using OR means that if any one criteria is met then the contact will be included in the selection |
Creating Filter Rules
Click the "Add rule" green button to add a rule. In the example above both PostCode and Gender have been setup in the Customer Record as Custom Contact Fields, and thus now shows as filter parameters.
The image shows 2 existing rule fields, clicking the "Add rule" button would add a 3rd rule.
There are 3 fields in the each rule, note that all fields are of type string (or text)
| Field Name | Operand | Value |
|---|---|---|
| Select the name of the contact field to use in the rule | Options include is empty is null is equal contains begins with in Or their opposite | this must be a string of characters, or if using "in" or "not in" a comma separated list of values |
Operands
| Operand | Meaning |
|---|---|
| is empty | This means the field in contact contains a value of nothing commonly represented as "". This is deferent from containing white space = eg spaces, or having a "null' value. |
| is null | This specifically means the value is "NULL" as being different to empty. |
| is equal | must match all the exact characters in the value field |
| contains | the character in the valve "in the order the are written" are contained in the content of the contact field in any position. |
| begins will | the content of the contact field starts with the characters in the value field |
| in | the content in the contact field matches one of the set of characters in the comma separated list in the value field. For example for postcode you use the operation "in" with value "3016,3018,3019,3023". in this case any contact record with one of those post codes would end up in the result list. |
General Notes
You can add a contact field more that once and therefore put multiple conditions on the one field.
You can use a mix of AND of OR by adding Rule Groups "Add group" green button.
This can get quite complex so if you need help Intelli is at your service. please call us on 1300 015 013 opt 2.
Categories
Categories are applied in addition to any rule you create using logical AND. You can select one of more contact categories. If left unselected ALL categories will be used. To deselect a category; Windows - hold done the control key while clicking on the line, Mac - hold done the Command key while clicking on the line,